เคล็ดลับ Google Docs นั้นมีมากมาย ซึ่งหลายคนคงรู้จัก Google Docs ในฐานะเว็บไซต์สำหรับการทำเอกสาร ซึ่งหลักการทำงานนั้นจะอยู่บนคลาวด์เป็นหลัก ซึ่งขอดีของ Google Docs นั้น เราไม่ต้องหมั่นเซฟงาน เพราะทุกครั้งที่เราเปลี่ยนแปลงข้อมูลจะเป็นการเซฟงานด้วยตนเอง อีกทั้งมีข้อดีในแง่ของที่แชร์ไฟล์ได้ง่าย ทำงานร่วมกันได้อย่างเป็นทีมในเอกสารเดียว พร้อมเอกสารที่แสดงจะเป็นเวอร์ชันล่าสุด แต่เคล็ดลับ Google Docs ที่ Ewebdy จะมานำเสนอในครั้งนี้มีมากกว่านั้น
ใครว่า Google Docs ต้องใช้แบบออนไลน์เพียงอย่างเดียว ออฟไลน์ก็ทำได้นะ

จริงหรอที่ Google Docs ใช้งานแบบออฟไลน์ได้? ขอบอกเลยว่าจริง เพียงแค่คุณเข้าไปตั้งค่าที่ Google Docs > กดที่แถบเมนูซ้ายบน > เลือก Settings > เปิดโหมดออฟไลน์
หลักการทำงานก็ง่ายๆ หากเราดาวน์โหลดไฟล์นั้นมาทำงานในรูปแบบออฟไลน์ เมื่อเราออนไลน์อีกครั้ง Google Docs จะทำการซิงค์อัตโนมัติ เพื่อให้ไฟล์เอกสารของเรากลายเป็นเวอร์ชันล่าสุดนั่นเอง เหมาะกับการใช้งานในสถานที่ที่เราไม่สะดวกเชื่อมต่ออินเทอร์เน็ตได้นั่นเอง
เคล็ดลับ Google Docs ใช้คำไหนบ่อยๆ ลองเพิ่มคีย์ลัดดูไหม

เคยเป็นกันไหมเวลาที่ต้องพิมพ์คำยาวๆ และพิมพ์บ่อยๆ (เช่นชื่อเฉพาะ ชื่อบริษัท ฯลฯ) ทำให้เมื่อยนิ้วอยู่ไม่มากก็น้อย จากนี้ไปคุณไม่ต้องกังวล เพราะ Google Docs มีฟีเจอร์คีย์ลัด สมมติว่า ต้องการพิมพ์คำว่า “สวัสดีวันจันทร์ตอนเช้า หวังว่าจะเป็นวันที่ดี” บ่อยมากๆ เราสามารถพิมพ์ย่อๆแค่เพียง “สวส” เพียงแค่นี้ ประโยคยาวๆ ก็จะมากันครบ จบเลยทีเดียว ใช้งานง่ายมาก
วิธีการตั้งค่าให้ไปที่ Google Docs > แท็บด้านบนเลือก Tools > Preferences ดูช่องด้านล่างฝั่ง Replace ให้เราใส่คำย่อที่พิมพ์ง่ายๆ แต่มีเอกลักษณ์ที่คำอื่นจะไม่ใช้กัน ส่วนทางฝั่ง With ให้เราใส่ประโยคเต็มที่เราต้องการ จากนั้นกด OK แค่นี่ เพียงแค่คุณพิมพ์คำย่อ แล้วกด Space Bar ครั้งเดียว ก็จะปรากฏคำเต็มขึ้นมาแล้ว
เปลี่ยนรูปเป็นข้อความสิ ง่ายกว่า

เชื่อว่าหลายคนต้องเคยเจอ เราต้องการแปลงข้อความที่อยู่ในรูป ให้กลายมาเป็นข้อความที่เป็นตัวอักษร หลายคนอาจสงสัยว่าทำไมถึงไม่พิมพ์เอง ก็แน่นอนถ้าตัวอักษรมีขนาดไม่มากก็ทำได้ แต่ถ้าตัวอักษรมีจำนวนมาก ใครเล่าจะไปพิมพ์ไหว ลองมาดูวิธีที่ง่ายกว่า
- เข้า Google Drive แล้วอัพโหลดไฟล์รูป ลงใน Google Drive ได้เลย (ควรเป็นสกุลไฟล์ .jpg หรือ .png)
- คลิกขวาไฟล์รูปที่อัพโหลด แล้วเลือก Open with Google Docs
- เสร็จแล้วคุณจะได้ข้อความที่เป็นตัวอักษรสวยงาม ราวกับเสกมา ไม่ต้องพิมพ์เอง ง่ายไหมล่ะ?
คำแนะนำเล็กๆ น้อยๆ ถ้าจะให้ตัวอักษรที่เปิดมาเป๊ะ ตัวอักษรในรูปควรเป็นตัวพิมพ์ สีของตัวอักษรและพื้นหลังมีความแตกต่างอย่างชัดเจน เพียงแค่นี้ก็ทำให้การเปลี่ยนข้อความบนรูป เป็นตัวอักษรง่ายราวกับจับวาง
พูดแทนพิมพ์ไปเลย

การพูดด้วยเสียง แล้วออกมาเป็นตัวอักษร ไม่ได้มีเพียงแค่บนแอพพลิเคชันแชตบนมือถือเท่านั้น แต่ Google Docs ก็ทำได้ เพียงแค่
- Google Docs ไปที่แถบด้านบน เลือก Tools
- จากนั้นเลือก Voice Typing แล้วเลือกภาษาให้เรียบร้อย จากนั้นก็พูดได้ทันที
รองรับหลายภาษา ซึ่งภาษาไทยก็รองรับด้วย นับว่าสะดวกมากสำหรับผู้ที่ทำงานด้วยการสัมภาษณ์ เราสามารถถอดเทปสัมภาษณ์ออกมาเป็นตัวอักษรได้ จากนั้นแค่สรุปใจความและเรียบเรียงใหม่ตามต้องการ
รวมเทคนิคและ ประโยชน์ของ GOOGLE DOCS จดโน้ตขั้นเซียน สำหรับนักศึกษา วัยทำงาน
เทคนิคเด็ด 4 วิธี ช่วยให้ การใช้ GOOGLE DOCS ง่ายขึ้น ราวกับเป็นมือโปร
ที่มาบางส่วนจาก [1]
อ่านบทความเพิ่มเติม : ทักษะเทคโนโลยีและไอที ที่ตลาดดิจิทัลต้องการมากที่สุดในยุคเทคโนโลยีครองโลก


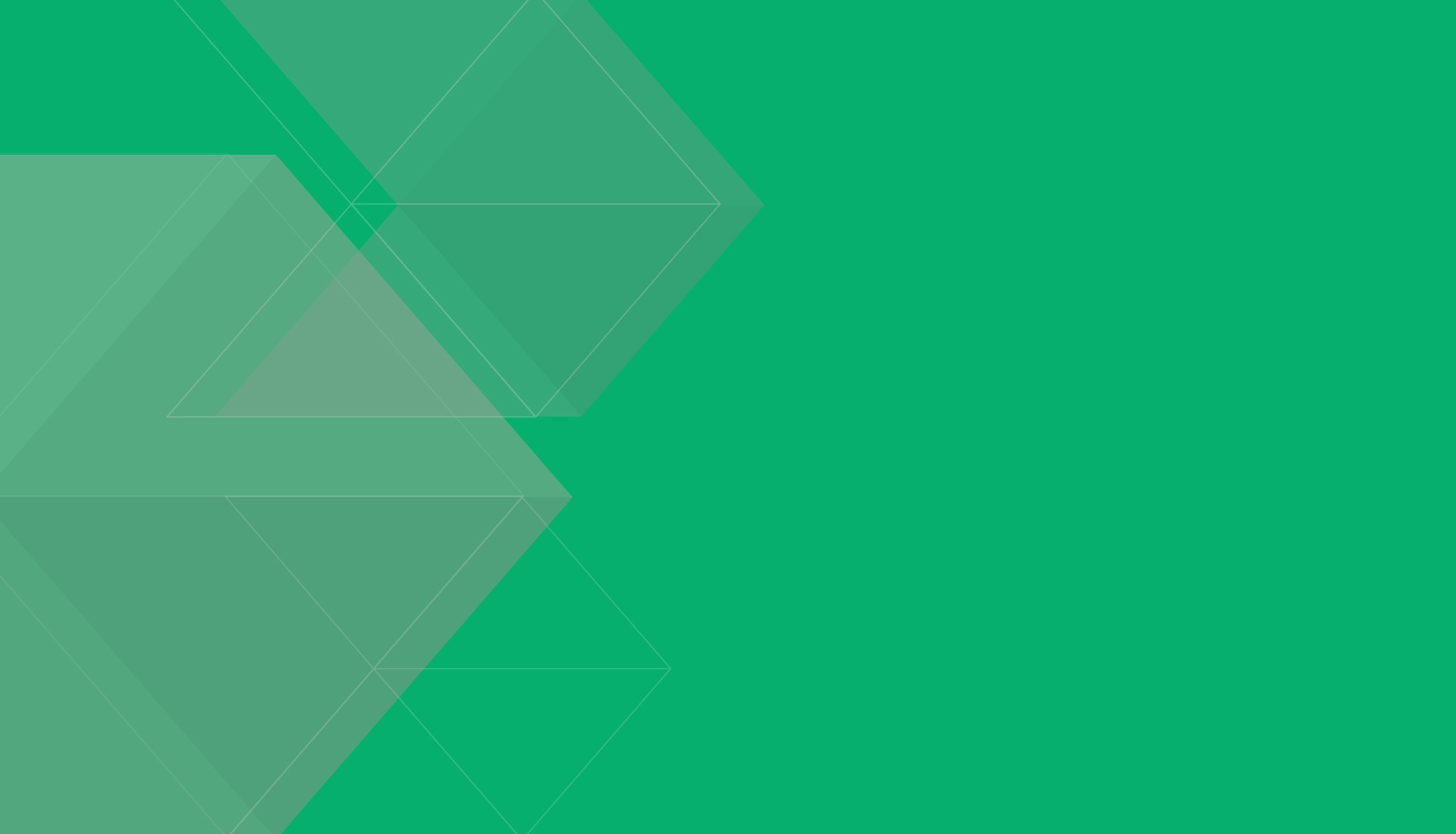
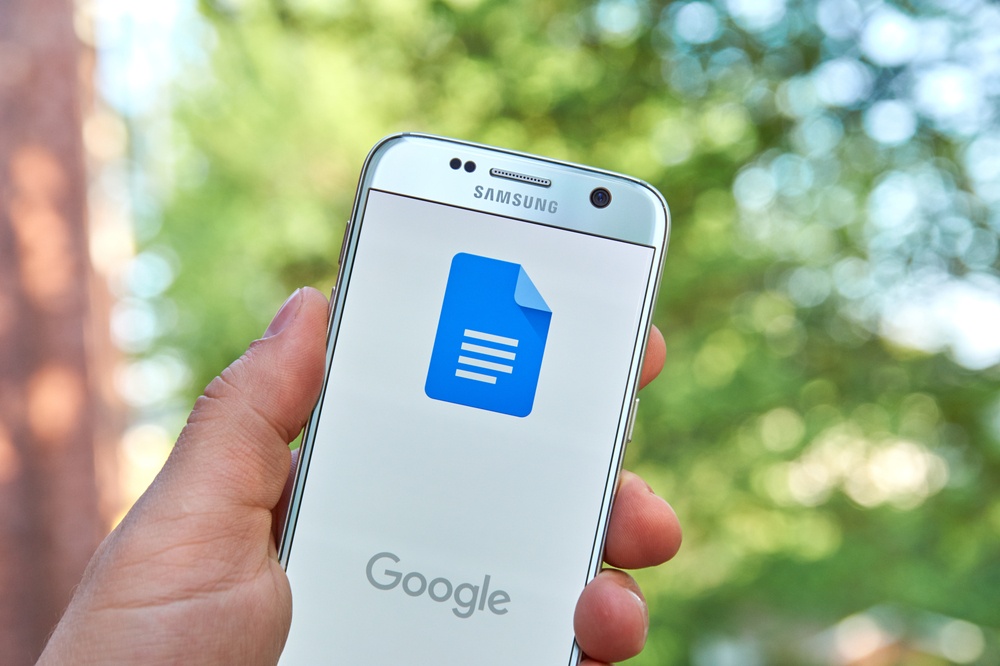








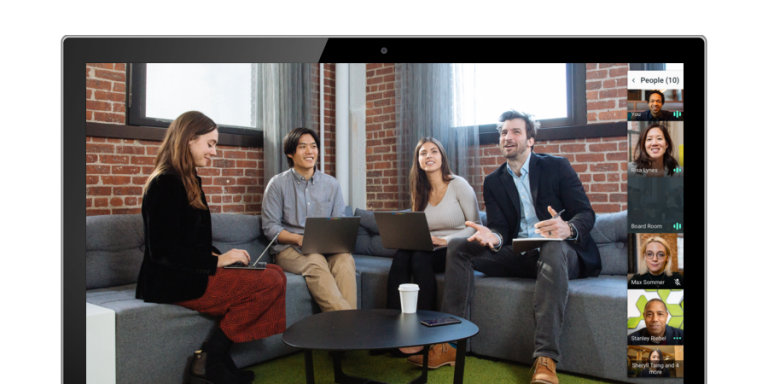

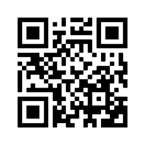
No Comments